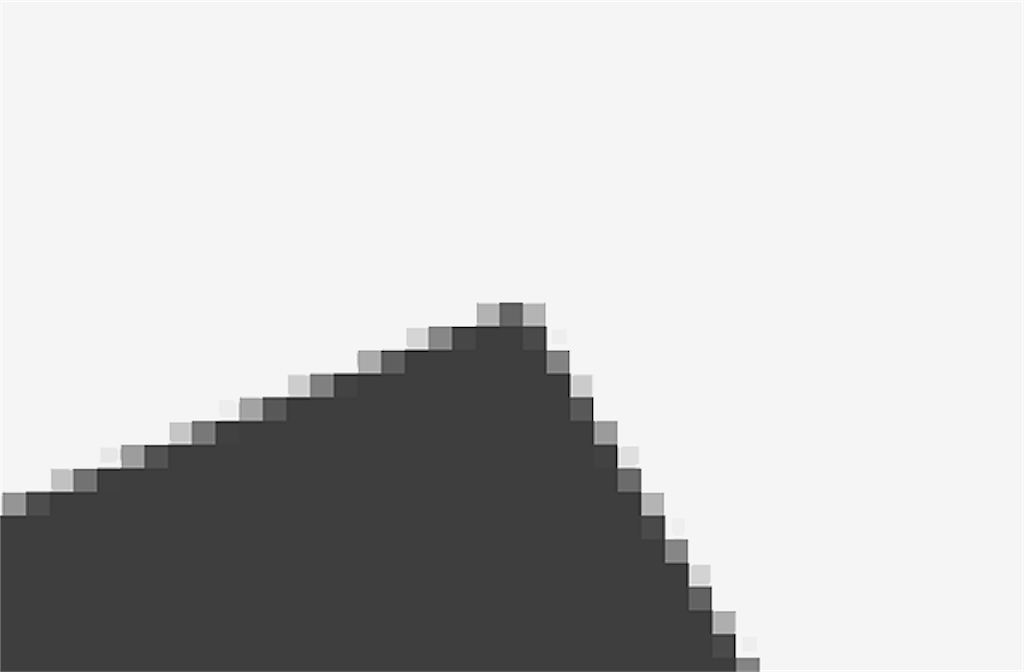知っておくと便利!ラスターデータとベクターデータの違いと活用
こんにちは、ショウです。
今回はデザインをする人はもちろん、デジタルデータを扱う全ての人に関係がある、「ラスターデータとベクターデータについて」の話です。
まったく知らない人が対象ですが、何となく理解しているよって人もこれを機に理解を深めていただけると、いざという時に役立つかと思います。
それでは早速データそのものの説明と、その後に、これらがどう自分たちに関わってくるのかについて触れていきます。
ラスターデータ(ラスター画像)とはピクセルの集合体
ラスターデータ(ラスター画像)とは、すごくシンプルに言うと、ピクセルが集まってできたデータのことです。ピクセルとは、パソコンやスマートフォンのディスプレイを構成する最小の四角い点です(正方形)。
ちょっと余談ですが、ピクセルそのものに決まった大きさはありません。それぞれのディスプレイが表示できるピクセル数によって、その大きさは異なります。
例えば今あなたが使っているその画面が『画面解像度1920 × 1080』のディスプレイであれば、横に1920個、縦に1080個のピクセルが敷き詰められたディスプレイということになります。そして「実際の画面の横幅(mm) ÷ 1920 」で計算された大きさが「あなたにとっての最小のピクセル横サイズ(mm)」ということになります。
これらのピクセル1つ1つに色や濃淡を持たせ、集まって表現されたデータがラスターデータなのです。下の図のように拡大してみると、四角いピクセルの集合体でできていることがわかりますね。
細かい点の集まりなので、写真などの複雑な表現を得意とします。ただし、拡大するとギザギザが目立ってしまうので、一度保存されたデータを拡大して使うことにはあまり向いていません。
ちなみにラスターデータは、「ラスター形式」や「ビットマップ画像」などと呼ばれることもあります。
馴染みが深いラスターデータ
一番身近な例で言うと、デジカメやスマートフォンで撮影した写真、さらに言うと『.jpg』『.png』『.gif』『.bmp』という形式(拡張子)で保存されているデータは全てラスターデータです。ファイル形式・拡張子についてはまた別の機会に。
ラスターデータの編集
一度保存されたラスターデータをいじるには、専用の編集ソフトが必要です。編集するソフトは星の数ほどありますが、特に有名なのが有料のもので『Adobe Photoshop』、フリーのもので『ペイント』『GIMP』などです。今のスマートフォンには、保存した画像を編集する機能が、標準で備わっていますよね。厳密に言えばあれも、編集ソフトなのです。
ベクターデータ(ベクター画像)とは数値や計算式の集合体
続いてベクターデータについて。シンプルに表現すると、ベクターデータは数値情報が集まってできたデータになります。ラスターより少しイメージがしづらいかもしれません。
アンカーと呼ばれる点が全ての基準になっていて、点を配置するとその位置情報(座標)がデータ上に記録されます。そして点と点を繋げたときにできるパスと呼ばれる線、その距離や角度の計算式、太さ、そして色。これらも全て数値として記録されるのです。さらに点を3つ以上繋げれば、今度はそこに面としての情報も加わります。
実際に見えているのは点・線・面で表現された図形の集まりですが、裏では膨大な数値が羅列されているというわけです。今見ているウェブサイトと、裏で羅列されているHTMLタグとの関係を想像してもらえると、少しイメージしやすいかもしれません。
ちなみに、世の中に出回っているデザイナーが作るような印刷物(ポスター、名刺、ロゴ、チラシなど)のほとんどは、ベクターデータをベースに作られています。
見た目が美しいベクターデータ、編集も得意
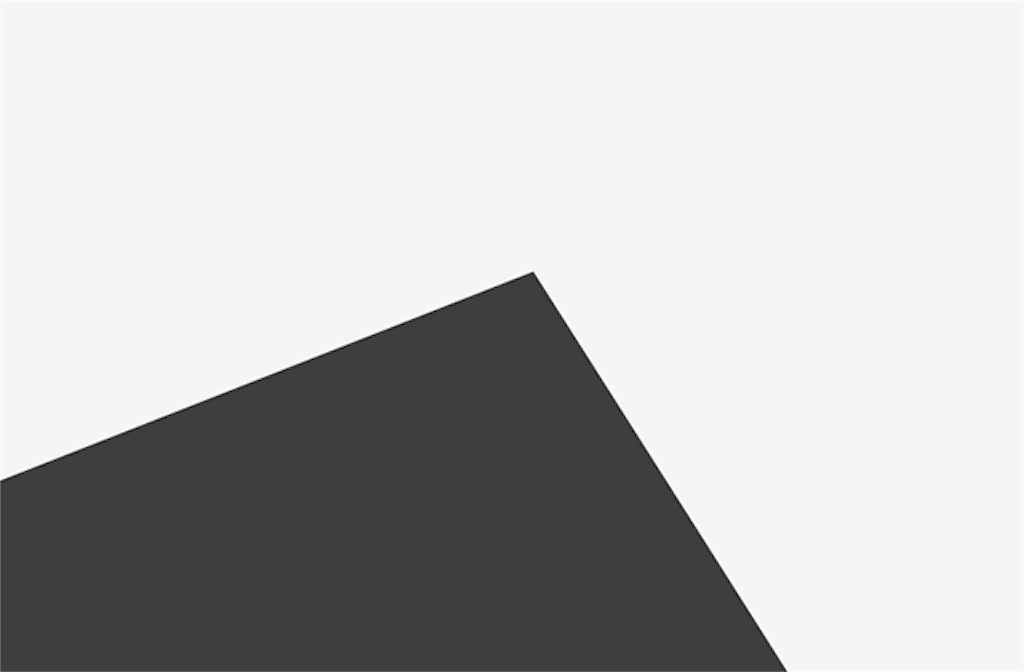
ベクターデータの一番の特徴は、エッジがとても綺麗なこと。ピクセルとは違い位置情報や計算式でできているため、いくら拡大縮小しても見た目がボケることはありません。さらに、色情報の変更や点の位置の移動、線の太さなど、いつでも簡単にそして正確に編集することができます。先ほど、印刷物はほとんどベクターデータと書きましたが、それはこの「編集にすぐれた機能が」関係しています。
印刷物をレイアウトするとき、文字を追加したり消したり、図形を書いたり移動したりを何度も繰り返します。ベクターデータの編集機能が、このプロセスとマッチしているのです。
ただしベクターデータを編集するためには、ベクター編集機能があるソフトと、多少なりとも専門の知識が必要となります(そんなに難しいものではありません)。
編集できるソフトとして代表的なのは、有料ですが『Adobe Illustrator』で、ほとんどのベクターデータはこれを使用して作られています。そのためベクターデータを『Illustratorデータ(またはaiデータ)』と呼ぶことが多いです。フリーだと『Inkscape』が有名。
複雑になるほど重いデータになる
ベクターデータ上で、写真のように複雑な表現も可能ではありますが、とても重いデータになってしまいます。何より、恐ろしい労力を要します。基本的には、図形を組み合わせたような表現、そしてレイアウトが必要な表現が得意なデータと言えます。
2つのデータの違いまとめ
ラスターとベクターの違いをまとめます。
ラスターデータ
- ピクセルの集合体
- 写真のように複雑な表現が得意
- 最も身近なデータ
ベクターデータ
- 数値情報の集合体
- 拡大縮小しても綺麗ー
- 編集(レイアウト)が得意
いざデジタルデータを扱うときのために
画像をメールで送ったり、写真をちょっと明るくしたり、おそらくラスターデータの扱いは日常生活の中で自然と慣れている場合が多いです。問題はベクターデータで、一般的には日常の中で触れることはほとんどありません。ではいつ触れるかというと、主にデザインされたデータを扱う時になります。
ロゴや名刺を作りたい、ブログのオリジナルバナーを作りたいなど、何かのデザインをプロに依頼したとします。その完成したデザインをどのように使用するかによって、データの受け取り方が変わります。
例えば名刺なら。完成した名刺のデザインを受け取りそのまま印刷…つまり「1つの目的で使用する場合」もらうのはラスターデータで構いません。
しかし、完成した名刺のデザインをベースとして名前やアドレスの部分だけを変更して何度も使う場合、ベクターデータで受け取った方が便利です。元のデータさえ持っていれば、編集はプロに任せることもできますから。
ただし、ベクターデータを受け取る場合、デザインの権利について注意が必要です。基本的にデザインされたものに関しては、デザイナーに著作権が発生します。そのため、どこまで編集して使っていいのか、契約形態によって範囲が異なります。依頼の際に規約をしっかり見て、どこまで権利が譲渡されるか確認しましょう。
全部説明すると、難解になってしまった…。何か不明点や気になることがあればお気軽にメッセージでご相談ください。